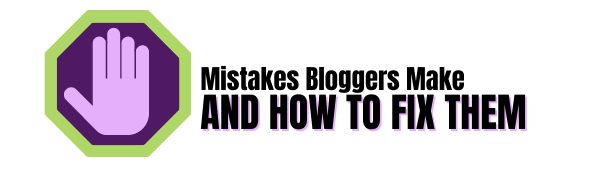Hello, and a very warm welcome back.
Do you want to increase your email list quickly? It’s possible.
There are many list-building strategies that you can use, but the easiest one is to use your contact page.
This tutorial will be using Kali Forms, a great WordPress plugin.
I assume that you’re using WordPress.com or the self-hosted version of WordPress.
How can you increase your email subscribers by using your contact form?
This post will provide a step-by-step tutorial to walk you through the entire process, from start to finish.
Why Would You Want to Use a Contact Form to Build Your Email Database?
This is one of the fastest and most effective ways to grow your email list.
This is helpful for service providers who encourage visitors to use their contact forms.
The best part is that integrations with email providers are feasible.
Kali Forms can be integrated with these email providers, regardless of your paid plan:
- GetResponse
- Moosend
- ConvertKit
- MailChimp
- ActiveCampaign
- Sendinblue
- Sendfox
- Mailpoet
- MailerLite
- Campaign Monitor
Kali Forms is a great option.
There are many WordPress contact form plugins available.
But Kali Forms is my favourite because it offers a great combination of simplicity, affordability, and functionality.
Not yet a member of any of these email service providers?
ConvertKit is free and easy to use.
Step 1 – Install Kali Forms
After you have purchased your Kali Forms license, you will need to install and activate the plugin free of charge from WordPress.org.
You can search for Kali Forms using the plugin menu.
Install the plugin, and click again to activate it.
Next, download and install the Kali Forms Pro plugin.
Finally, upload it to your WordPress site.
Install it as before and activate it.
Next, activate your license.
This is done by visiting Kali Forms – Licensing.
Next, you log in with your account details.
Log in to Kali Forms via licensing
You now need to activate the license.
You’ll find the option to activate the license towards the bottom.
You can activate Kali Forms from your website.
After activating the license, the green download symbols will appear in the screenshot.
Now, you will need to click on the Download button next to Kali Forms Newsletter Extension.
Step 2 – Link your email service provider
You’ll now connect Kali Forms with your email service provider.
This is done by visiting Kali Forms – Newsletter.
Then you’ll be able to see the information that you require:
Enter in Kali Forms newsletter details.
Most email providers only require one API key.
They may require additional information, such as an API secret key in some cases.
This information is used to allow the plugin to send subscribers directly to your email provider.
Your email provider will determine the exact steps required to obtain API information.
For a ConvertKit user, you would need an API key and an API secret.
You can find this information by visiting your account profile. Then, copy the information and click Save.
Step 3 – Make your form
We are now ready to create your contact form.
You can create your form by visiting Kali Forms – Add New.
You will find a variety of templates when you click the Add New button.
Choose the template you want to use in Kali Forms.
Although you can create a form entirely from scratch, we will use the Contact Form Template to simplify things.
You have the option to choose the styling of the form. You’ll select the default theme styling and click Import.
A prompt will appear asking you to set SMTP.
This optional step is covered at the end.
You’ll find a basic form template, so you can modify it as needed.
Modify the basic form
We now need to add a checkbox.
This is necessary because individuals will need to opt-in to join your email list.
Click on the checkbox and drag it down to the bottom.
Once you have placed the checkbox on your form, click on it to open a settings panel.
You will need to make your choice.
This will allow people to agree to receive your newsletter by ticking a box. You only need one option.
To access more settings, click the Options dropdown menu. Next, click Add Choice. The Label box will open.
You may also want to modify other elements of your form.
If you wish to alter specific fields or add a captcha, you can change the text.
To customize the way you receive notifications for your forms, click the Notifications tab.
Make sure you use the Save button at the top right corner of your form as you go through it.
Step 4: Connect your form to your email service provider
Click on the Settings tab at the top to select a newsletter.
The following options that you see will depend on which email provider you have connected to.
Choose the relevant information for each bar.
You need to choose the information you want for each field.
You will select the data from each form under your email address.
In most cases, the form fields will match the type of data you want to send.
Select the email address for the email and the first name for the name.
You can also use the tag selector field. You must lastly set your consent settings.
If you have not customized the label, the user consent field will default to the checkbox.
You can only choose one option for the user consent value.
Click Save in the upper right corner.
You can also change other settings from the settings page.
These settings are entirely optional.
However, you might want to visit the General settings to enable the option to hide your form name.
You may also want to set your anti-spam settings.
Step 5 – Add your contact form to the Contact Page
The Embed button is located in the upper right corner of your form.
This button will allow you to copy a shortcode that you can use on your contact page.
You can also see the shortcodes of all your forms by visiting Kali Forms.
You can now add the form to your contact pages.
Step 6 – Accessing submitted forms and optional SMTP setup
I previously mentioned an optional step regarding setting up your SMTP data.
This is how email notifications are sent.
Notifications will be sent automatically by the WordPress mailer.
You can also choose to integrate third-party tools or use SMTP email credentials. These will increase email delivery.
To detect when the email is not being sent, you can send test emails to ensure that everything works.
The default option is the most popular.
It is crucial to test the email feature to ensure it works correctly.
Optional SMTP Configuration
It’s important to remember that WordPress allows you to access form submissions and other information.
These can be found at Kali Forms – Form Submissions.
You should also test your form to ensure that it is compatible with your email provider.
What is the difference between an opt-in and a contact form?
Contact forms make it simple for people to contact you without needing to divulge your email address.
Opt-in forms can’t be used as contact forms because they aren’t designed to accept messages.
Opt-in forms were created for lead generation and building email lists.
You can use these forms in your blog posts.
It is important to remember that you can’t use one over the other.
An opt-in form is the best way to grow your email list.
However, contact forms are another way to increase your email list.
Conclusion
This was how to use contact forms to build an email list.
You’ll now have a professional-looking contact form to build your email list.
Have a question leave it in the comments below.
Lisa Founder and CEO of mistakesbloggersmake.com