Hello, my friend and a very warm welcome back. Are you looking for a tutorial on how to use Canva to make your graphic design process easier?
Then you have come to the right place.
This post is going to cover in-depth tutorials on How To Use Canva Step By Step the basics and advanced uses of the Canva platform.
Canva can be used to make designs for YouTube, Facebook, Twitter, Instagram or even the title image of a blog post.
Canva is a brilliant tool that is easy to use and makes it simple to have everything proportioned correctly.
You can use the free version which is easy to learn and provides many free photos, elements and music.
The paid version offers many more choices of templates, even more images and so much more that will be covered here for you.
Let’s dive right in.
Canva Homepage
After setting up a free account by either signing in with a social media account or your email address you will be asked for what purpose you wish to use Canva.
The homepage looks like this on the free account.

The Top Navigation Bar Explained
- The top right-hand corner is where you can set up and manage your account including adding your image if you wish.
- Next to that is the create a design drop down which allows you to choose the perfect sized template for a YouTube thumbnail for instance.
- You can use the search bar to also find the template that you require quickly, say Instagram, all available Instagram options will appear including reels.
- The top left is the return to home page option.
- Next is Templates and they are all categorised, social media, personnel, business, marketing, education and trending.
- Features include photos, icons, print products, Apps that you can connect to Canva, and the explore area.
- Learn shows you some quick tutorials on how to make the most out of Canva.
- Pricing lots of individuals use the free version and find it extremely useful, then there is the pro version which is paid for annually, the enterprise option is used by large businesses, Educators/teachers can use it for free and so can registered non-profits.
Left Hand Navigation Bar Homepage

- Another way to get to the homepage.
- Recent designs show you what you have designed recently and this is useful if you wish to make a duplicate or something similar using a different font or background colour.
- Shared With You is a way for other Canva users to share designs with you. Includes members of your team if you have one.
- Folders you can store your designs here for ease of access to different projects
Pro Members get to use the Brand Kit. A Brand Kit is a set of colours, fonts and logos that represent your specific brand.
The Content Calendar is also available for pro members.
The Centre Section
The centre is made up of tons of templates and they are arranged by those that you use regularly this is why it can look different from other people’s home page.
Did you know you can make and edit videos using Canva?
Canva is a lot simpler to use and learn than photoshop for instance.
What I love the most about it is every time a new feature shows up on social media Canva are quick to react and make a template for you!
Start Designing In Canva
There are 3 ways to start a design.
1. Top right Create a design using the blue button.
2. Use The search feature to find the template you wish to use by typing in the name. (example: Instagram Reels)
3. Copy one of your own designs.
Using any of these options will open a design page for you which looks like this using a free account.

What Can You Make In Canva?
Make your own e-book including the cover
Wedding Invitations
Posters
Facebook posts
Facebook covers
Instagram posts and reels
Youtube Thumbnails and art
Twitter posts
Resumes
Instagram posts
Instagram stories
Logo’s From ready-made editable templates.
Flyers
Desktop wallpapers
Pinterest Pins
Menu’s
Photo collage
Presentations
Infographics and Banners for blogs
And videos.
1. Home. Return to the home page.
2. File. Show rulers on your design, Guides, add Margins, show print bleed for design printing purposes, save to a folder, make a copy and help info.
3. View Tab, scrolling view, thumbnail view, and grid view which are used for multiple pages and looking at how a Pinterest carousel will look for example.
4. Resize. (This can only be used if you are a pro member). It will resize any design you have made for all social media including Twitter.
5. The Undo Arrows.
6. Everything saves automatically.
Right Hand Side Top Menu
1. The name bar. Give your design a name so you can easily find it when you have downloaded it.
2. Share. This allows you to share anything with your team members and colleagues if you have any.
3. Download. Very simple to use just select your preferred format, Png, Jpg, Pdf standard etc.
If you are not sure which one to choose there is a small explanation under each.
Pages allow you to upload many designs say you have made 6 but you only want to save 4 you just tick the amount you want and only those will be downloaded.
If you choose more than 1 they will go into a zip file.
Left Panel Menu
1. Templates. 100’s of templates for you to choose from static images as well as video.
2. Uploads. There is the ability to upload images, videos and music from your computer.
3. Photos. A stock photo library. Need something specific use the search bar to find it. Some are only for pro members and have a crown symbol.
You can still use them if you are happy to pay $1 for them.
4. Elements. featured elements, symbols, shapes, arrows, photo frames, stickers, charts, gradients. (you can edit them all)
5. Text. You can add text in a multitude of different fonts and numbers to any page that you create.
Some text has been prepared for you in different designs and colours.
6. Audio. When creating a video you can add music from all different genres, as well as sound effects. Adjusting the volume is another option.
( if you are adding this to a youtube video make sure to add your account in Canva so you don’t get a Copywrite strike).
7. Videos. Ideal for presentations and interactive uses.
8. Backgrounds. Tons of different backgrounds are ready for any occasion.
9. Likes. Is where you can find anything that you have liked. Pro only.
10. Purchased. You can see anything that you have bought in this tab.
12. Folders. Where you can save everything into different categories to find them easier. Pro only.
13. More: Canva offers colour palettes that work well together and different text styles that are already configured. Pro only.
Also, the ability to add your Google Drive or DropBox account for direct uploads.
This video is going to show you some basics that you can use to get started either using one of the supplied templates and editing it or starting from a blank canvas.
I need a thumbnail for this Youtube video so that is what I am going to design for you now. Watch the video.
Until you start to make a design you will not see the hidden menu and that is where the real magic occurs!
Let’s dive in and discover how this toolbar functions!

- On the left is the different fonts to choose from and there are tons!
- The plus and the minus is how you make the characters bigger or smaller.
- The coloured A is the text colour.
- B is for bolding.
- I is for italicizing the letters.
- The lines are for different alignment positions.
- Adding Bullet points.
- Letter spacing.
- My favourite button is the effects tab and we will see this in action!
Click on the 3 dots and this menu appears:

1. Underline your text.
2. aA upper and lower case.
3. Animate. This gives you the ability to make the text and images move in various different ways.
4. Position, left, centre or right
5. Transition
6. Add links
7. Lock an element or image.
8. Duplicate.
Other menus appear depending on what you are doing in your design.

- Change the colours of the background and text.
- Crop the image.
- Flip it in different directions
- Animate it.
- The roller on the right copies the style.
- The chequered square changes the transparency
- The lock locks any element so you don’t accidentally move it.
- Trash can delete the design
Let’s design a Pinterest Pin using a blank template. Follow along with this walkthrough.
Choose A Pinterest Pin from the search bar and it will be made in a perfect size so you can upload it directly to Pinterest if you wish.
The pin is going to be made using a free Canva account.
I’m leaving the background white.
Adding the Canva logo from the elements tab.
Using the Archivo Black Font and Changing it to one of the colours from the Canva logo.
Resize the text to fit the template using the + to make it larger.
Next, add a small box at the bottom and place your website address, or some kind of call to action.

The finished Pinterest Pin.
Making Videos In Canva
It is now possible to make a video using the Canva software!
The video editor is very easy to learn how to use.
You can also do this on your phone using the Canva app.
To get started click on the video tab and use the blank video option.
At the bottom of the editor is the video timeline, more on that later in the video!
As with any of the other pages the top menu bar changes depending on what you are editing.
You have the option to upload a video that you already have or you can start one from the beginning.
Using images you can create a very easy YouTube shorts video adding text and other elements including music.
Trim the footage to remove any parts, especially the mistakes!
Just scroll to the cut point right-click and select split hit the delete key to remove the rubbish part.
It is super convenient that you are now able to edit videos instead of purchasing other software.
The zoom button allows you to make everything bigger or smaller. Bigger for ease of editing.
You can add any B-Roll as well as music.
Canva Pro
Canva pro is free to use for 30 days.
Should you purchase it?
- The free version offers 250,000 templates, over 100 design types for social media, presentations, and literally thousands of stock photos and graphics.
- As well as 5Gb of cloud storage.
That depends on how much design work you are going to do.
- The pro version has all of the above + is able to create a brand kit.
- Upload your own logo and fonts.
Using pro the home page is slightly different in as much as it has the brand kit option on it where you can add everything just once.
- Content planner allows you to publish and schedule your content to any social media platform. A massive time saver!
- Access to all of the pro elements and the ability to resize your design and download Png formats. This is helpful if you wish to make 1 design for several social media platforms without doing them individually.
- Save all of your designs as reusable templates and the ability to share these on social media with captions.
- 100 Gb of cloud storage.
- Background removal feature
The pro design page also has other features added:

As a blogger, Youtuber and Pinterest user I wanted more choices so I went for the pro option.
You can purchase any pro item individually in Canva but they soon add up if you make lots of designs so you will need to weigh up the costs.
Canva Pro costs $119.99 when paid annually or $12.99 paid monthly. If you go for the annual billing it works out at $9.99 a month.
They also have an affiliate program that you can apply for.
Conclusion
We have covered an awful lot in this post about the Canva platform and the many different things that you can do using it.
You can even download the app to your phone so you can use it when out and about.
Here is a quick recap:
- The homepage explained.
- What you can make in Canva.
- Getting started with designing and all of the different toolbar functions.
- Canva explanation video
- Pinterest pin walkthrough and the finished design.
- How to make and edit videos using Canva walkthrough video.
- What do You get with the free account?
- Everything that is included with the pro account.
If you have any questions then feel free to leave them in the comments below.
Lisa. CEO and founder of mistakesbloggersmake.com
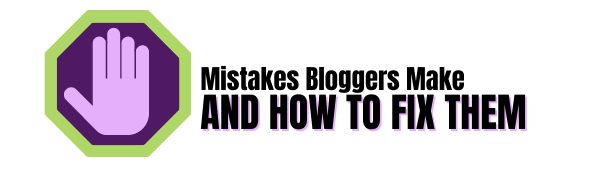

Very informative, indeed. I will have to take a look at this very soon. Thanks for the nicely laid out and concise information along with the accompanying videos.
Jeff
Have fun with your designs in Canva.
It can become a very addictive tool to use.
I wish you a great week.
Lisa.